Illustrator instructies
Hoe maak ik een bestand wat de lasersnijder kan lezen?
Kies welke grootte materiaal je wilt gebruiken. Dit bestand bevat de marges waarbinnen je tekening moet vallen en de juiste kleuren die je kunt gebruiken. (rechtermuis -> Save link as..)
 |
 |
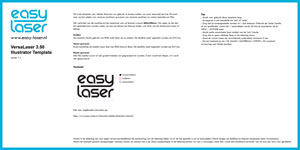 |
| Mini plaat (150x150mm) | Halve plaat (300x300mm) | Hele plaat (600x300mm) |
Snijden
Dit zijn de omtreklijnen van de vormen die je uit wil snijden. Dit bestaat uit lijnen of shapes.

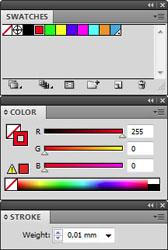
De lijndikte moet worden ingesteld op 0,01 mm en de kleur moet RGB rood zijn die in de swatches staat aan de rechterzijde.
Vector graveren
Dit is eigenlijk hetzelfde als het snijden, alleen gaat dit niet door het materiaal heen. Hij markeert het als een tekening.
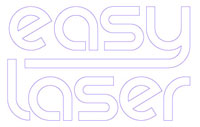
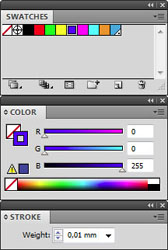
Ook hier moet de lijndikte weer 0,01 mm zijn. De kleur hiervoor is RGB blauw die ook in de swatches staat.
Raster graveren
Alle vlakken worden gegraveerd. Door gebruikt te maken van grijstinten heb je controle over de diepte. Gemiddeld genomen is lichtgrijs (RGB – 230,230,230) het minst diep en zwart (RGB – 0,0,0) het diepst. Alle grijstinten daartussen zorgen voor diepteverschillen. Gradients van zwart naar wit worden ook zo geïnterpreteerd door de machine.

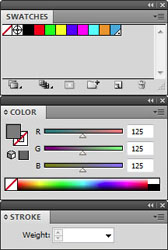
Plaatjes, BMP, JPG etc worden via dithering omgezet naar een grijswaarde afbeelding. Hiervoor gelden dezelfde regels als voor vlakken. Zwart het diepst en wit wordt niet gegraveerd.
Volgorde
De machine heeft een optimale verdeling van wat het beste is om te werk te gaan. Normaal gesproken graveert hij eerst, daarna snijdt hij de vormen van binnen (klein) naar buiten (groot) uit. Hier hoef je geen speciale kleuren of iets dergelijks te gebruiken, dit gebeurt automatisch. Mocht je hier zelf meer controle over willen hebben is dat mogelijk door meerdere kleuren te gebruiken uit het palet.
De kleuren worden in de volgende volgorde afgewerkt:
| Omschr. | ZWART | ROOD | GROEN | GEEL | BLAUW | MAGENTA | CYAAN | ORANJE |
| RGB | 0-0-0 | 255-0-0 | 0-255-0 | 255-255-0 | 0-0-255 | 255-0-255 | 0-255-255 | 255-128-0 |
Hierna kan je handmatig de te graveren onderdelen zwart vullen, de binnenste snijlijnen rood, de snijlijnen van de iets grotere onderdelen groen enz.
Tekst
Om letters te gebruiken moeten ze omgezet worden naar outlines.
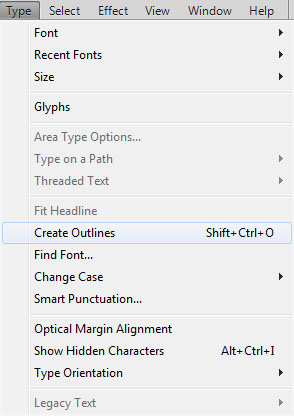
Doe dit op het einde omdat de tekst later niet meer aan te passen is. De tekst is dan te snijden door de stroke dikte op 0.01mm te zetten en deze RGB rood te maken of RGB blauw te maken om hem te vector graveren.
Wil je de tekst als vlakken laten graveren moet je deze met zwart of een grijstoon vullen.
Raster afbeeldingen naar Vector afbeeldingen
Raster afbeeldingen kunnen alleen gegraveerd worden. Wil je deze uitsnijden zal je raster afbeelding (JPEG, BMP, PNG, TIFF etc.) omgezet moeten worden naar een vector lijntekening.
Met Illustrator kan dat vrij eenvoudig door de afbeelding te selecteren en bovenaan in de balk op ‘Live Trace’ te klikken.

Hierna kan je het een en ander instellen hoe de kwaliteit van je trace is. Als je tevreden bent klik je, wederom boven in de balk, op ‘Expand’.

Je lijnen zijn nu paths waardoor ze ook zo te bewerken zijn.
Let op!: Er staat een groot (meestal wit) vlak achter je lijntekening. Zorg dus dat je deze verwijdert met het ‘direct select’ gereedschap. Je kan de lijnen van de shapes bekijken door op View -> Outline te klikken. Hierdoor zie je alle lijnen die de lasermachine ook ziet om te snijden/graveren. Met View -> Preview kom je weer terug in je standaard weergave.
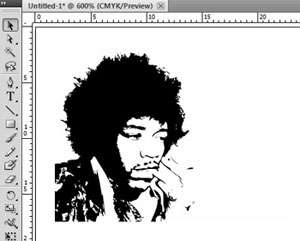
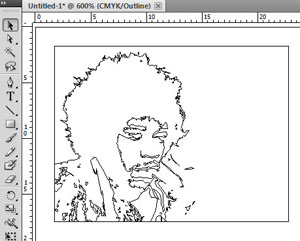
Om de vorm nu uit te snijden moet de afbeelding geen ‘fill’ hebben en de stroke RGB rood met 0.01mm lijndikte zijn zoals bij het snijden uitgelegd staat. Voor vector graveren geldt hetzelfde maar dan met een RGB blauwe kleur.
Dubbele lijnen
Het kan gebeuren dat er dubbele lijnen ontstaan na het tracen van objecten. Controleer dit altijd om zeker te zijn dat ze niet dubbel gesneden worden. Dit is niet goed voor je werk en onze machine. Je werk wordt extra zwart en de snijkosten zijn dubbel.
Normaal gesproken zijn deze te herkennen aan een donkerdere kleur dan enkele lijnen. Mocht alles dubbel staan is het lastiger te zien. Voor de zekerheid kan je er 1 selecteren en verwijderen. Zit er nog een lijn onder dan heb je dubbele lijnen en kan je de rest ook verwijderen.
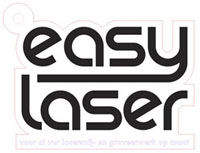

Een vaker voorkomend probleem is dat vormen tegen elkaar getekend zijn. Zoals bijvoorbeeld twee vierkanten die dus een zijde delen. Ook dit wordt door de machine 2x gesneden wat de kwaliteit van het snijwerk verminderd en de machine beschadigd.
Dit is in Illustrator makkelijk te verhelpen. Je klikt met het ‘direct select’ gereedschap op het lijnstuk wat dubbel is. Een keer op delte drukken zorgt ervoor dat de lijn verwijderd wordt en de achtergebleven lijn er dunner uit ziet.
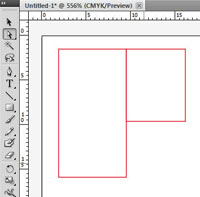
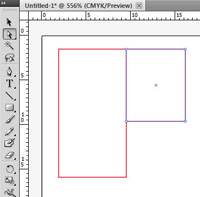
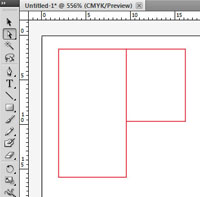
Herhaal deze stappen totdat alle dubbele lijnen verdwenen zijn.
Bestand opslaan
Om het voor ons zo gemakkelijk mogelijk te maken moet je het bestand opslaan als een Illustrator EPS bestand.
File -> Save As…
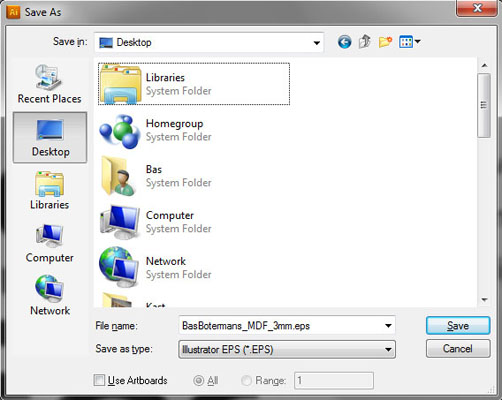
Het type moet EPS worden.
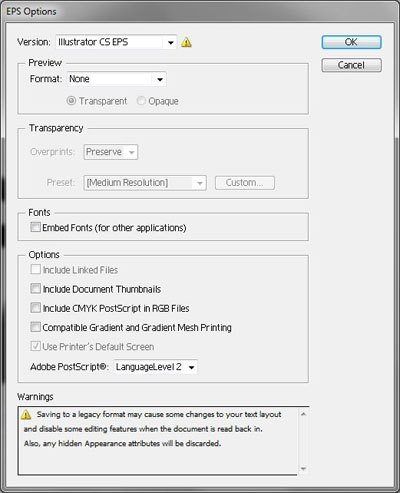
Kies bij de opties ‘Illustrator CS EPS’ en vink alle opties uit zoals in het voorbeeld te zien is.
Gefeliciteerd! Je bestand is klaar om gesneden te worden. Stuur deze per mail naar info@easy-laser.nl om een offerte op te vragen per e-mail.




